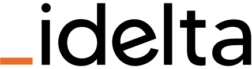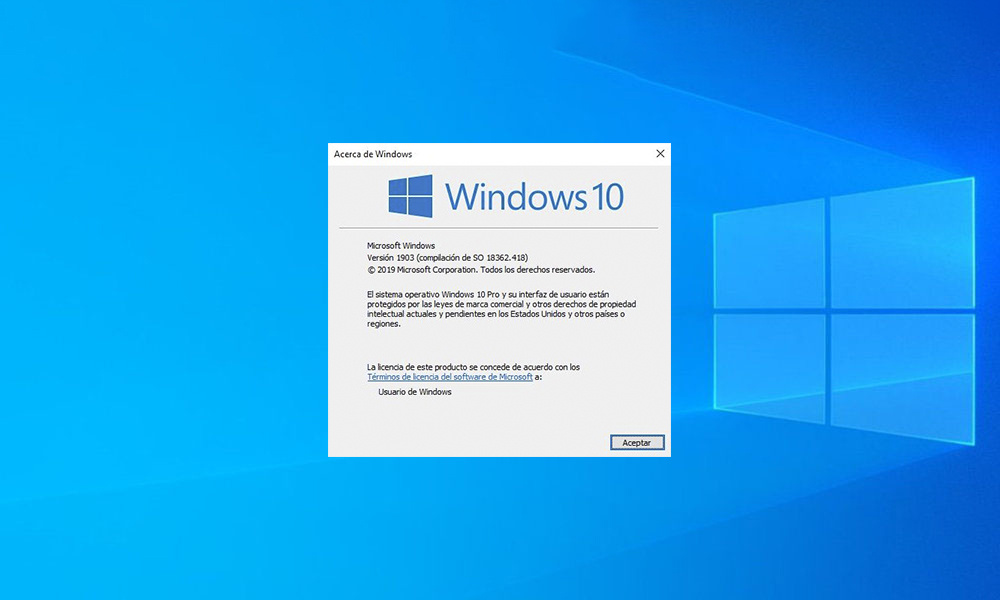Como saber que Windows tengo desde terminal
Todos los días queremos saber algunas curiosidades sobre nuestros sistemas operativos y nos preguntamos como podemos saber que Windows 10/11 tengo instalado en mi ordenador de mesa o portátil.
Hay diferentes métodos para encontrar la versión de nuestro sistema operativo, pero hoy vamos a ver como realizar este paso solo por terminal o mejor dicho por cmd de Windows.
Primera forma para saber que Windows tengo instalado
Abrimos la terminal de cmd desde inicio de programas y solo tecleamos la palabra “winver” y enter, nos saldrá una ventana donde nos informa por ejemplo que tenemos Windows 10 Pro la versión 1903 de la compilación 18362.418.
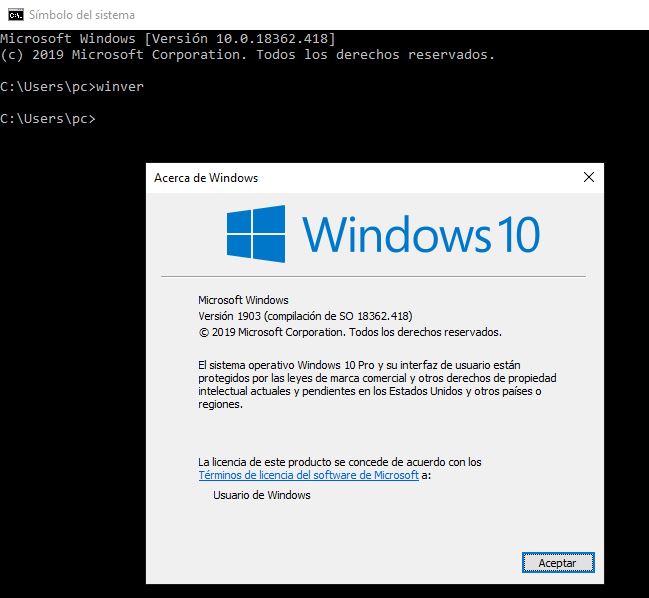
Segunda forma para saber que Windows tengo instalado
Cuando estás en una computadora con Windows, a veces es importante saber qué versión específica del sistema operativo estás utilizando. Esto puede ser útil para saber si necesitas actualizaciones, software compatible o si estás solucionando problemas específicos. Puedes averiguar la versión de Windows utilizando la terminal de comandos, también conocida como CMD. A continuación, te guiaré a través de los pasos para hacerlo.
Paso 1: Abrir la terminal CMD
- Presiona la combinación de teclas
Win + Ren tu teclado. Esto abrirá el cuadro de diálogo «Ejecutar». - Escribe «cmd» en el cuadro de diálogo y presiona Enter o haz clic en «Aceptar». Esto abrirá la terminal CMD.
Paso 2: Ejecutar el comando de verificación
En la terminal CMD, debes ejecutar el comando ver para conocer la versión exacta de Windows que estás utilizando. Sigue estos pasos:
- En la ventana de CMD, simplemente escribe el siguiente comando y presiona Enter:
ver
- Después de presionar Enter, verás la versión de Windows que tienes instalada. El resultado podría verse así:
Microsoft Windows [Versión 10.0.19042.1234] (c) Microsoft Corporation. Todos los derechos reservados.
Paso 3: Como interpretar el resultado
En el resultado del comando ver, la información relevante sobre la versión de Windows se encuentra en el número de versión, como en el ejemplo anterior: 10.0.19042.1234. Aquí hay una interpretación general de los números:
- El primer número (10) representa la versión principal de Windows.
- El segundo número (0) suele ser irrelevante para versiones modernas de Windows.
- El tercer número (19042) corresponde a la versión específica y la compilación.
- El cuarto número (1234) puede representar actualizaciones o revisiones adicionales.
Portátil HP 15-FD0045NS -35%

El portátil HP 15-fd0045ns es la combinación perfecta de potencia y estilo, y ofrece una velocidad vertiginosa, unos efectos visuales asombrosos y una productividad fiable en un paquete elegante y portátil.
* Oferta vendida por Amazon
Determinar la versión exacta de Windows que tienes instalada puede ser útil en diversas situaciones. Ya sea que necesites saber si estás utilizando la última versión, verificar la compatibilidad del software o solucionar problemas técnicos, el comando ver en la terminal CMD te brinda esta información de manera rápida y sencilla. ¡Ahora estás listo para obtener información sobre tu versión de Windows directamente desde la línea de comandos!